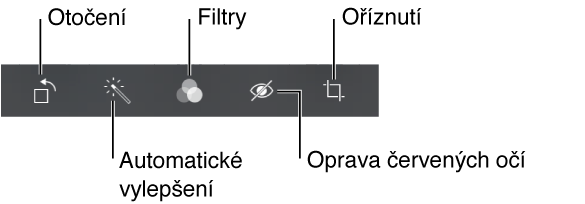
Fotografie můžete upravovat přímo na iPhonu. Při prohlížení fotografie na celé obrazovce klepněte na Upravit a poté na některý z nástrojů.
Automatické vylepšení vylepší expozici, kontrast, sytost a další vlastnosti fotografie.
Pomocí fotografických filtrů můžete přidat různé barevné efekty nebo fotografii převést na černobílou.
Chcete-li odstranit efekt červených očí, použijte nástroj pro korekci červených očí a postupně klepněte na každé oko, které chcete opravit.
Přetažením rohů mřížky můžete fotografii oříznout.
Přetažením vyberte výřez a poté klepněte na Oříznout.
Nelíbí se vám výsledek? Dalším klepnutím na nástroj se vraťte k původnímu stavu.
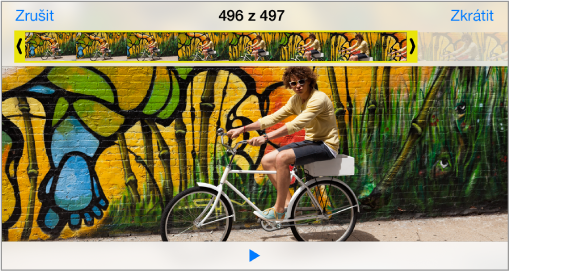
Oříznutí videa: Klepnutím na obrazovku zobrazte ovladače, přetáhněte konce prohlížeče snímků a klepněte na Zkrátit.
Důležité: Pokud vyberete Uložit originál, budou oříznuté snímky trvale smazány z původního videa. Pokud vyberete Uložit jako nový klip, bude oříznutý klip uložen jako nový klip do vašeho alba Fotoaparát a původní video zůstane nezměněné.
Nastavení zpomaleného úseku videa: (iPhone 5s) Pomocí svislých pruhů za prohlížečem snímků nastavte úsek videa, který chcete přehrát zpomaleně.