Beim iPhone 4s und neueren Modellen können Sie Text nicht nur eingeben, sondern auch diktieren. Stellen Sie sicher, dass Siri aktiviert (im Bereich „Einstellungen“ > „Allgemein“ > „Siri“) und dass das iPhone mit dem Internet verbunden ist.
Hinweis: Es können dafür Mobilfunkgebühren anfallen. Weitere Informationen finden Sie unter Einstellungen für das mobile Netz.
Diktieren von Text: Tippen Sie auf
 auf der Bildschirmtastatur und diktieren Sie etwas. Tippen Sie abschließend auf „Fertig“.
auf der Bildschirmtastatur und diktieren Sie etwas. Tippen Sie abschließend auf „Fertig“.
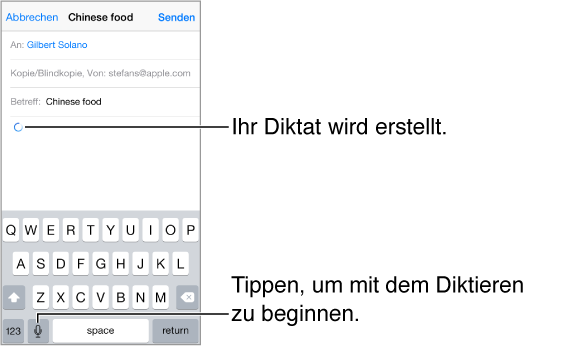
Hinzufügen von Text: Tippen Sie erneut auf
 und diktieren Sie weiter. Platzieren Sie zum Einsetzen von Text zuerst die Einfügemarke an der Zielposition. Sie können auch bereits ausgewählten Text durch diktierten Text ersetzen.
und diktieren Sie weiter. Platzieren Sie zum Einsetzen von Text zuerst die Einfügemarke an der Zielposition. Sie können auch bereits ausgewählten Text durch diktierten Text ersetzen.
Sie können die Diktierfunktion auch starten, indem Sie das iPhone an Ihr Ohr bringen und es wieder normal in die Hand nehmen, wenn Sie fertig sind. Wählen Sie „Einstellungen“ > „Allgemein“ > „Siri“, um diese Funktion zu aktivieren.
Hinzufügen von Satzzeichen und Formatieren von Text: Diktieren Sie die Satzzeichen oder den Formatierungsbefehl. Wenn Sie beispielsweise „Liebe Maria Komma der Scheck ist in der Post Ausrufezeichen“ diktieren, lautet das Ergebnis: „Liebe Maria, der Scheck ist in der Post!” Beispiele für Satzzeichen- und Formatierungsbefehle:
Anführungszeichen Anfang ... Anführungszeichen Ende
Neuer Absatz
Neue Zeile
Großbuchstabe – am Satzanfang und für Substantive
Großbuchstaben ein ... Großbuchstaben aus - um das erste Zeichen jedes Worts groß zu schreiben
Kapitälchen – um das nächste Wort in Großbuchstaben zu schreiben
Kapitälchen ein ... Kapitälchen aus - um die eingeschlossenen Wörter in Großbuchstaben zu schreiben
Kleinbuchstaben ein ... Kleinbuchstaben aus - um die eingeschlossenen Wörter in Kleinbuchstaben zu schreiben
Kein Leerzeichen ein ... kein Leerzeichen aus - um eine Reihe von Wörtern zusammenzuschreiben
Smiley – um das Symbol :-) einzufügen
Frowny – um das Symbol :-( einzufügen
Winky – um das Symbol ;-) einzufügen