Fotocamera offre diverse modalità di foto e video che ti permettono di scattare foto normali, foto in formato quadrato, panoramiche (iPhone 4s o versione successiva), registrare video normali e video al rallentatore (iPhone 5s).
Scegliere una modalità: trascina lo schermo a destra o sinistra per scegliere Moviola, Video, Foto, Quadrato o Panoramica.
Scattare una foto: scegli Foto, quindi tocca il pulsante dell'otturatore o premi uno dei tasti del volume.
Rendere una foto quadrata: scegli Quadrato.
Scattare una sere di scatti rapidi e in successione: (iPhone 5s) tocca e tieni premuto il tasto dell'otturatore per scattare delle foto in modo sequenza. Il contatore mostra quanti scatti hai fatto fino a quando sollevi il dito. Per vedere gli scatti suggeriti e selezionare le foto che vuoi tenere, tocca la miniatura, quindi tocca “Preferite”. I pallini grigi indicano le foto suggerite. Per copiare la foto di una sequenza come una foto separata in “Rullino foto”, tocca il cerchio nell'angolo inferiore destro. Per eliminare la sequenza di foto, toccala, quindi tocca
 .
.
Applicare un filtro: (iPhone 4s o versione successiva) tocca
 per applicare diversi effetti di colore, ad esempio bianco e nero. Per disattivare un filtro, tocca
per applicare diversi effetti di colore, ad esempio bianco e nero. Per disattivare un filtro, tocca  , quindi tocca Nessuno. Puoi applicare un filtro in un secondo momento, quando modifichi la foto. Consulta Modificare le foto e ritagliare i video.
, quindi tocca Nessuno. Puoi applicare un filtro in un secondo momento, quando modifichi la foto. Consulta Modificare le foto e ritagliare i video.
Un rettangolo appare brevemente quando si imposta l'esposizione. Quando fotografi delle persone, il rilevamento volti (iPhone 4s o versione successiva) regola l'esposizione rilevando fino a dieci volti. Per ogni volto rilevato appare un rettangolo.
L'esposizione è regolata automaticamente, ma puoi impostarla manualmente per lo scatto successivo toccando un oggetto o un'area sullo schermo. Con la fotocamera iSight, il tocco dello schermo imposta la messa a fuoco e l'esposizione. Rilevamento volti è temporaneamente disattivato. Per bloccare messa a fuoco ed esposizione fino a quando tocchi nuovamente lo schermo, tocca e tieni premuto fino a quando il rettangolo inizia a pulsare.
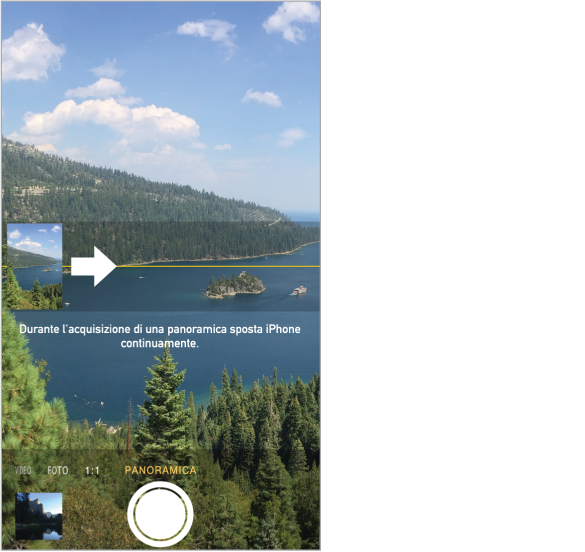
Scattare una foto panoramica: (fotocamera iSight su iPhone 4s o versione successiva) scegli Panoramica, tocca il pulsante dell'otturatore, quindi lentamente fai una panoramica nella direzione della freccia. Per fare una panoramica nell'altra direzione, prima tocca la freccia. Per una panoramica verticale, prima ruota iPhone in orientamento orizzontale. Puoi anche invertire la direzione di una foto panoramica verticale.
-
Filmare dei video: scegli Video, quindi tocca il pulsante dell'otturatore per avviare o interrompere la registrazione.
Scattare un'istantanea mentre si filma: (iPhone 5 o versione successiva) tocca il pulsante dell'otturatore nell'angolo inferiore sinistro.
Filmare un video al rallentatore: (iPhone 5s) scegli Moviola per filmare un video con frame rate elevato. Puoi configurare quale parte riprodurre al rallentatore quando modifichi il video.
Impostare la parte alla moviola di un video: tocca la miniatura, quindi usa le barre verticali sotto al visualizzatore di fotogrammi per impostare la parte che vuoi che sia riprodotta al rallentatore.
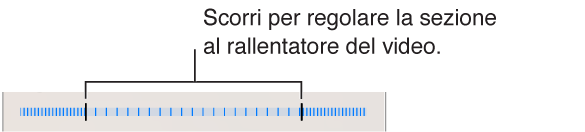
Ingrandire o ridurre: (fotocamera iSight) allarga o pizzica l'immagine sullo schermo. Per iPhone 5 o versione successiva, lo zoom funziona sia in modalità video che in modalità foto.
Se i servizi di localizzazione sono attivati, le foto e i video vengono etichettati con i dati relativi alla posizione. Questi dati possono essere quindi utilizzati da app e siti web per la condivisione di immagini. Consulta Privacy.
Scattare un istantanea dello schermo: premi e rilascia simultaneamente il tasto Standby/Riattiva e quello Home. L'istantanea viene aggiunta a Rullino foto.
Puoi anche modificare foto o ritagliare video, tutto su iPhone. Consulta Modificare le foto e ritagliare i video.