警告: 安全なナビゲーションや、運転中の注意散漫の回避に関する重要な情報については、安全性に関する重要な情報を参照してください。
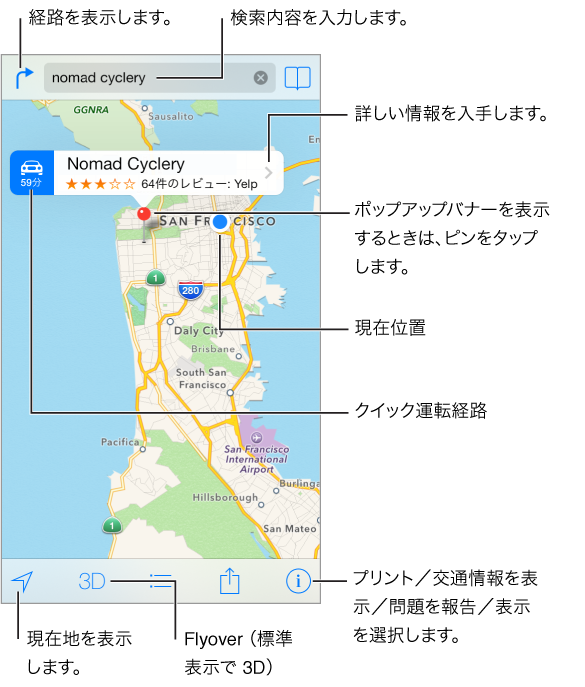
重要: マップ、経路、Flyover、および位置情報を利用する App は、データサービスに依存します。これらのデータサービスは変更される可能性があり、すべての地域で利用できるわけではないため、マップ、経路、Flyover、または位置情報に基づく情報が利用できなかったり、不正確であったり、不完全であったりする可能性があります。「マップ」の機能の中には、位置情報サービスが必要なものもあります。プライバシーを参照してください。
「マップ」内を移動するには、画面をドラッグします。向きを変えるには、2 本指で回転させます。北を上に戻すには、右上のコンパス ![]() をタップします。
をタップします。
拡大/縮小する: 1 本指でダブルタップすると拡大し、2 本指で 1 回タップすると元に戻ります。または、ピンチしたりストレッチしたりします。拡大または縮小しているときは、左上に縮尺が表示されます。距離の表示方法(マイルまたはキロメートル)を変更するには、「設定」>「マップ」と選択します。
場所はさまざまな方法で検索できます:
交差点(「8th and market」)
地域(「グリニッジビレッジ」)
ランドマーク(「グッゲンハイム」)
郵便番号
店舗・企業(「映画館」、「レストラン サンフランシスコ カリフォルニア」、「apple inc ニューヨーク」)
検索の入力中に目的地が推測された場合は、検索フィールドの下に候補のリストが表示されます。行きたい場所をタップしてください。
連絡先の場所、ブックマークした場所や最近調べた場所を探す:
 をタップします。
をタップします。
表示を選択する:
 をタップしてから、「標準」、「地図+写真」、または「航空写真」を選択します。
をタップしてから、「標準」、「地図+写真」、または「航空写真」を選択します。
手動で場所にマークを付ける: ドロップされたピンが表示されるまで地図をタッチしたままにします。