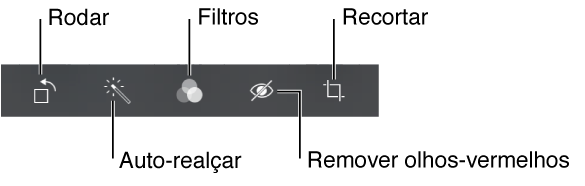
É possível editar fotografias directamente no iPhone. Ao visualizar uma fotografia em ecrã completo, toque em Editar e, depois, toque numa das ferramentas.
O auto-realce melhora, entre outras qualidades, a exposição, o contraste e a saturação da fotografia.
Os filtros permitem aplicar diversos efeitos de cor, incluindo preto e branco.
Com a ferramenta “Olhos vermelhos”, pode tocar em cada olho que necessite de correcção.
Faça recortes arrastando os cantos da grelha.
Arraste a fotografia para reposicioná-la e, em seguida, toque em Recortar.
Não gostou do resultado? Toque novamente na ferramenta para voltar ao original.
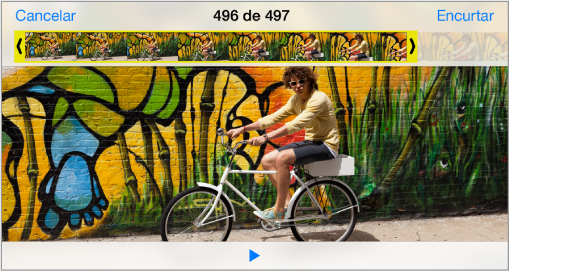
Encurtar um vídeo: toque no ecrã para fazer aparecer os controlos, arraste uma das extremidades do visualizador de fotogramas e, em seguida, toque em Encurtar.
Importante: Se escolher “Encurtar o original”, os fotogramas encurtados são eliminados permanentemente do vídeo original. Se escolher “Guardar como novo”, é guardado um novo extracto de vídeo (encurtado) no álbum “Rolo da câmara” e o vídeo original não é afectado.
Definir a secção de câmara lenta de um vídeo: (iPhone 5s) use as barras verticais que aparecem por baixo do visualizador de fotogramas para definir a secção do vídeo que pretende ver reproduzida em câmara lenta.