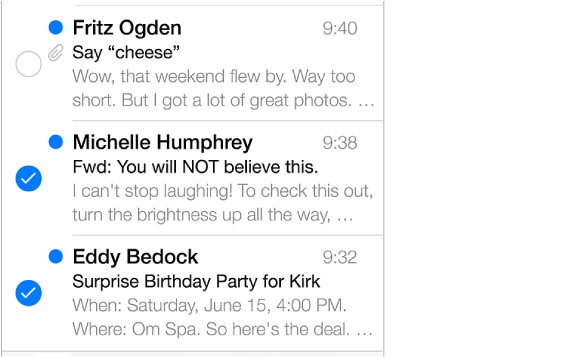
Удаление, перемещение или обозначение нескольких сообщений. При просмотре списка сообщений нажмите «Изменить». Выберите сообщения, затем выберите действие. Если произошла ошибка, сразу же встряхните iPhone, чтобы отменить это действие.
Упорядочивание почты по почтовым ящикам. Нажмите «Изменить» в списке почтовых ящиков, чтобы добавить новый ящик или переименовать или удалить имеющийся. (Некоторые встроенные ящики нельзя изменять.) Существует несколько смарт-ящиков, например, «Непрочитанные», которые содержат письма из всех учетных записей. Нажмите ящики, которые Вам нужны.
Восстановление удаленного сообщения. Перейдите в почтовый ящик «Корзина» учетной записи, откройте сообщение, нажмите
 и переместите его. Если сообщение было удалено только что, сразу же встряхните iPhone, чтобы отменить это действие. Чтобы видеть удаленные сообщения из всех учетных записей, добавьте почтовый ящик «Корзина». Для добавления ящика нажмите «Изменить» в списке почтовых ящиков и выберите его из списка.
и переместите его. Если сообщение было удалено только что, сразу же встряхните iPhone, чтобы отменить это действие. Чтобы видеть удаленные сообщения из всех учетных записей, добавьте почтовый ящик «Корзина». Для добавления ящика нажмите «Изменить» в списке почтовых ящиков и выберите его из списка.
Не удалять, а архивировать. Сообщения можно не удалять, а отправлять в архив. Тогда их можно быстро восстановить, если понадобится. Включите почтовый ящик «Архив» в меню «Настройки» > «Почта, адреса, календари» > «имя учетной записи» > «Учетная запись» > «Дополнительно». Чтобы удалить сообщение, а не архивировать его, нажмите и удерживайте кнопку
 , затем нажмите «Удалить».
, затем нажмите «Удалить».
Действия с сообщением без открытия. Смахните влево по сообщению, затем нажмите «Корзина» или «Архивир.». Также можно нажать «Еще» и перенести сообщение, переслать, ответить на него, обозначить флажком, отметить как прочитанное или перенести в папку «Спам».
Не храните хлам. Можно выбрать, как долго удаленные сообщения будут храниться в ящике «Корзина». Выберите «Настройки» > «Почта, адреса, календари» > «имя учетной записи» > «Учетная запись» > «Дополнительно».