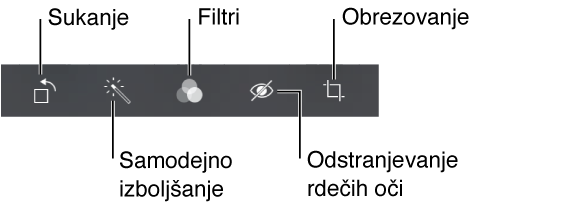
Fotografije lahko urejate neposredno v mobilniku iPhone. Ko si ogledujete fotografijo na celotnem zaslonu, tapnite »Edit« in tapnite eno od orodij.
Možnost »Samodejno izboljšaj« izboljša izpostavljenost fotografije, kontrast, nasičenost in druge lastnosti.
S filtri fotografij lahko uveljavite različne barvne učinke, tudi črno-belo fotografijo.
Če želite odstraniti rdeče oči, tapnite vsako oko z orodjem »Odstrani rdeče oči«.
Obrežite fotografijo, tako da povlečete kote mreže.
Povlecite fotografijo, da jo premestite, nato tapnite »Obreži«.
Vam rezultat ni všeč? Znova tapnite orodje, da vrnete izvorno fotografijo.
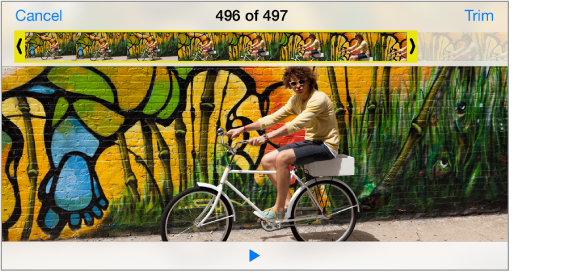
Obrežite videoposnetek. Tapnite zaslon, da prikažete kontrolnike, povlecite katero koli stran pregledovalnika sličic, in nato tapnite »Trim«.
Pomembno: Če izberete »Trim Original«, se odrezane sličice trajno izbrišejo iz originalnega videoposnetka. Če izberete »Save as New Clip«, se v album »Camera Roll« shrani nov obrezan videoposnetek, originalni videoposnetek pa se ne spremeni.
Nastavite del videoposnetka za upočasnjeno predvajanje. (iPhone 5s) Z navpičnimi črtami pod ogledovalnikom sličic določite del videoposnetka, ki ga želite predvajati v upočasnjenem posnetku.